|
Как просмотреть таблицу перед печатью
Прежде чем начать печатать, хорошо бы посмотреть, как будут выглядеть готовые отпечатанные копии. Excel позволяет предварительно просмотреть на экране то, что должно быть выведено на бумагу. Предварительный просмотр печати дает возможность наглядно представить, как будут выглядеть отпечатанные таблицы. Кроме того, можно увидеть некоторые элементы — верхние и нижние колонтитулы, — которые появляются на отпечатанной копии, но не отображаются в рабочей таблице на экране. Пусть предварительный просмотр рабочих таблиц перед их распечаткой войдет у вас в привычку. Чем чаще это делать, тем лучше, так можно заметить случайные ошибки или пропуски, а затем, вернувшись к рабочей таблице, внести необходимые изменения, снова быстро просмотреть будущую распечатку и, наконец, вывести на печать готовую рабочую таблицу.
Примечание
Учтите, что в окне предварительного просмотра можно увидеть таблицу, но не отредактировать ее. Чтобы произвести изменения данных, сначала воспользуйтесь кнопкой Закрыть, возвратившись таким путем к рабочей таблице.
- Откройте рабочую книгу, которую собираетесь просмотреть (если она еще не открыта). Если необходимо, перейдите к рабочей таблице, которую собираетесь просмотреть.
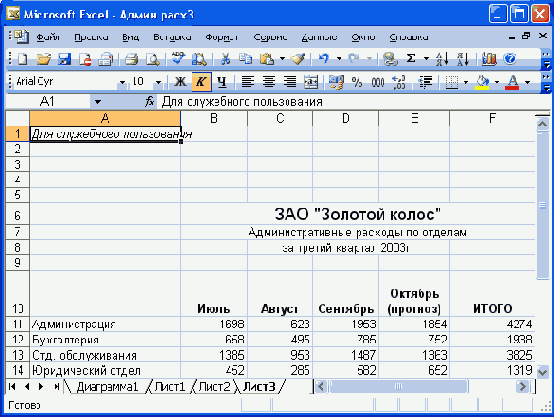
1.
- В меню Файл выберите команду Предварительный просмотр. Если хотите, то вместо этого воспользуйтесь кнопкой

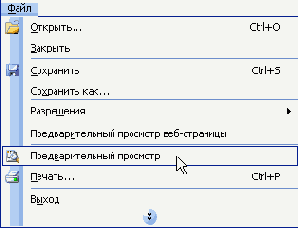
2.
- Вы увидите окно предварительного просмотра наподобие того, что показано на рисунке. Строка состояния в нижней части окна предварительного просмотра сообщает номер отображаемой страницы (просмотр начинается с первой страницы), а также количество страниц, занимаемых рабочей таблицей.
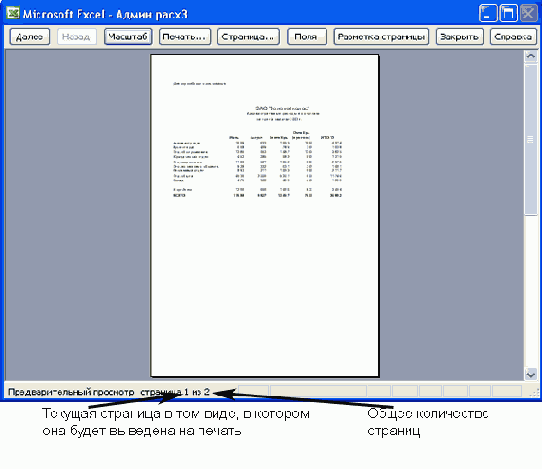
3.
- По умолчанию в окне предварительного просмотра отображается сразу вся страница. Такое изображение дает хорошую возможность для разметки страницы, но не позволяет читать данные из-за слишком мелкого шрифта. Чтобы увеличить изображение страницы, щелкните на кнопке Масштаб.
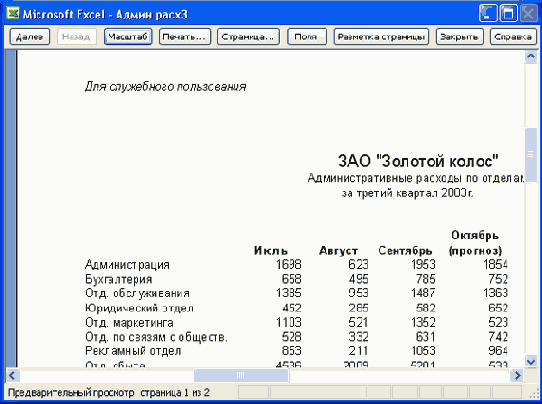
4.
- При предварительном просмотре увеличенного изображения можно пользоваться полосами прокрутки или нажимать клавиши управления курсором, позволяющие выводить на экран различные участки страницы. Предварительный просмотр позволяет увидеть различные детали, такие, как верхние и нижние колонтитулы, которые не видны в окне рабочей таблицы. (О работе с колонтитулами читайте далее в этой главе). Чтобы вернуться в режим полной страницы, достаточно снова щелкнуть на кнопке Масштаб.
Примечание
Многие операции можно выполнять непосредственно в окне предварительного просмотра, в том числе вывод на печать (кнопка Печать,), изменение полей по краям страницы (кнопка Поля), а также настройку различных параметров разметки страницы (кнопка Страница). С деталями, касающимися многих этих функций, можно ознакомиться на последующих страницах.
- Если при выводе на печать рабочая таблица будет занимать несколько страниц, то все страницы, следующие после первой, можно просматривать, щелкая на кнопке Далее, а возвратиться на предыдущие страницы можно при помощи кнопки Назад. Если вы предпочитаете пользоваться клавиатурой, те же действия будут выполняться при нажатии клавиш PgDn и PgUp, соответственно.
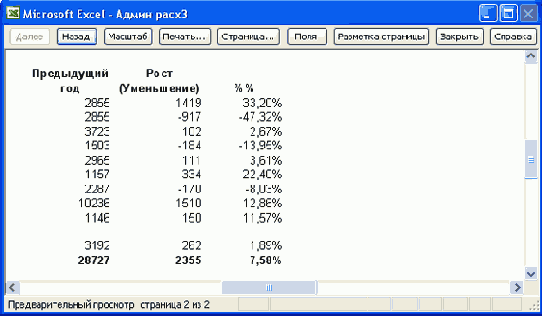
6.
- Для выхода из режима предварительного просмотра щелкните на кнопке Закрыть (или нажмите Esc), при этом выполняется возврат в режим рабочей таблицы. Если в процессе предварительного просмотра в документе обнаружены какие-нибудь просчеты, то сейчас предоставляется возможность внести необходимые коррективы.
Примечание
Среди прочих деталей, которые видны в окне предварительного просмотра и обычно не отображаются в окне рабочей таблицы, можно отметить и такие, как верхние и нижние колонтитулы, разрывы между страницами, рамки таблицы, заголовки столбцов и строк, расположение страниц и масштаб печати. Продолжите чтение книги - и вы почерпнете необходимые сведения о большинстве из этих возможностей.
|