|
Как настраивать поля
Вы уже знаете, как путем изменения расположения текста и масштаба печати, а также удаления и вставки разделителей страниц, можно перестраивать данные на страницах, выводимых на печать. Еще один способ управления расположением текста состоит в изменении величины полей — т.е. расстояний от краев листа до печати данных. В Excel поля можно изменять с помощью параметров диалогового окна Параметры страницы или перетаскивая поля с помощью мыши в режиме предварительного просмотра. Метод перетаскивания более нагляден — сразу можно увидеть результат выполняемых действий, но он может оказаться менее точным. Диалоговое окно Параметры страницы содержит также удобные функции центрирования данных на странице.
- Войдите в рабочую таблицу, в которой нужно изменить поля, и в меню Файл выберите команду Параметры страницы. Если вы находитесь в режиме предварительного просмотра, достаточно щелкнуть на кнопке Страница.
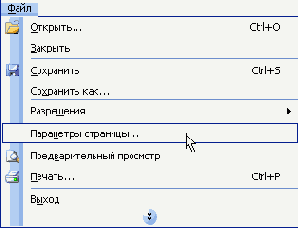
1.
- Щелкните на вкладке Поля в верхней части диалогового окна Параметры страницы. Обратите внимание, что верхнее и нижнее поля равны 2,5 см, а левое и правое — 2 см. Эти значения устанавливаются в Excel по умолчанию.
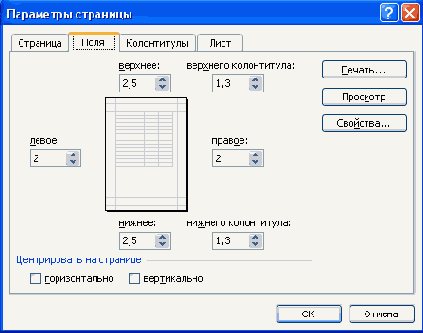
2.
- Чтобы изменить величину полей, введите новые значения в полях верхние, нижнее, левое и правое. Для изменения параметров на 0,5 см можно также щелкнуть на стрелках настройки.
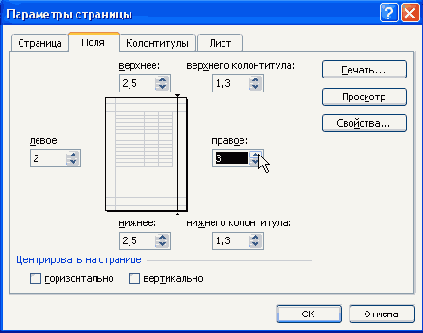
3.
- На вкладке Поля диалогового окна Параметры страницы в разделе Центрировать на странице имеются флажки, позволяющие отцентрировать данные на странице по горизонтали и/или по вертикали. Приведенная на рисунке рабочая таблица отцентрирована по вертикали.
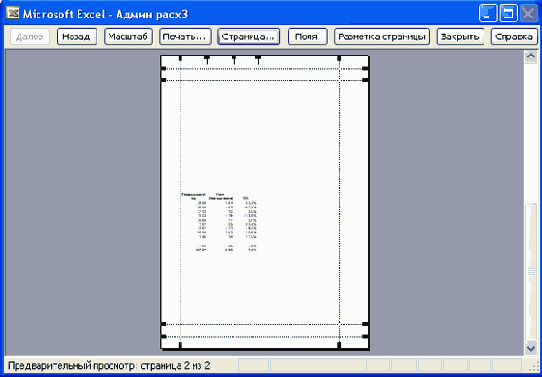
4.
Примечание
Подобно параметрам ориентации страниц и масштабирования при печати, с которыми читатель ознакомился раньше, настройка полей распространяется только на активную рабочую таблицу Если нужно применить определенные поля к другой рабочей таблице в той же рабочей книге или к другой рабочей книге, придется повторить описанные здесь шаги. Можно также выбрать несколько рабочих таблиц и управлять ими одновременно по правилам, описанным в главе 15.
- Чтобы поля страницы приняли выбранные значения, в диалоговом окне Параметры страницы щелкните на кнопке ОК. Поскольку в окне рабочей таблицы поля не видны, то, чтобы убедиться, что все сделано правильно, полезно перейти в режим предварительного просмотра.
- Чтобы изменить поля с помощью мыши, находясь в режиме предварительного просмотра, щелкните на кнопке Поля. Вы увидите ряд линий, соответствующих заданным в настоящий момент величинам полей. Чтобы изменить размер одного из полей или колонтитула, необходимо переместить соответствующий маркер.

6.
- Чтобы изменить размеры полей, перетащите с помощью мыши пунктирную л и-нию, которая отображает положение поля. В процессе буксировки в левой части строки состояний указывается текущий размер изменяемого поля. После того, как буксировка будет завершена, можно удалить с экрана линии границ полей, щелкнув еще раз на кнопке Поля.
Примечание
Набор меток, расположенных в верхней части изображения страницы, позволяет с помощью перетаскивания мышью изменять ширину столбцов. Но лучше для изменения ширины столбцов воспользоваться приемами, описанными в главе 7.
|