|
Перемещение и копирование данных с помощью операции "перетащить и отпустить"
Правка с помощью операции "перетащить и отпустить" — процесс, в значительной мере опирающийся на нашу интуицию. Этот метод позволяет перемещать или копировать данные путем перемещения их мышью. Данные перемещаются при нажатой кнопке мыши и фиксируются там, где эта кнопка мыши будет отпущена. Такой прием особенно эффективен для перемещения и копирования данных в пределах экрана.
- Активизируйте нужную ячейку или выделите группу ячеек, которые хотите переместить на другое место или скопировать.
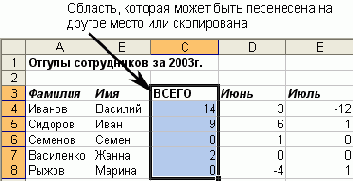
1.
- Установите указатель мыши на границу ячейки или группы ячеек, при этом указатель примет форму стрелки. Указатель можно устанавливать в любом месте границы, кроме маркера заполнения, расположенного в правом нижнем углу выделенной области.
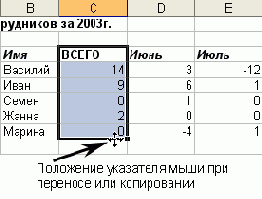
2.
- Удерживая нажатой левую кнопку мыши, перетащите выделенные ячейки в нужное место. Прямоугольный контур показывает, где будут располагаться перемещаемые или копируемые ячейки, если в данный момент отпустить кнопку мыши. Экранная подсказка сообщит о том, каковы границы области, в которую вы собираетесь вставить выделенную группу ячеек; в нашем примере эта граница определяется как НЗ:Н8.
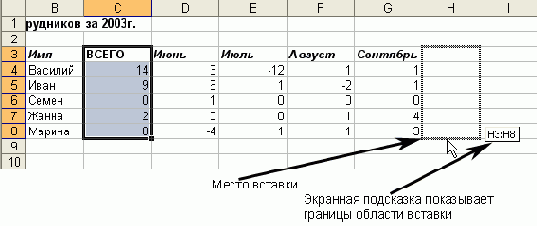
3.
- Чтобы переместить ячейки, достаточно отпустить кнопку мыши, когда контур окажется в нужном месте.
Примечание
При перемещении ячеек формулы, содержащие ссылки на эти ячейки, также модифицируются. Но блоки ячеек в формулах корректируются только при перемещении всего блока ячеек. Если рабочая таблица содержит формулы, использующие блоки ячеек, то, один раз переместив данные, семь раз проконтролируйте эти отмеченные в формулах границы областей, и, если нужно, внесите соответствующие изменения в ссылки на гра-ницы этих областей.
Совет
Данные можно перетаскивать между рабочими листами и рабочими книгами. Чтобы переместить какой-либо материал в новую рабочую книгу, вначале откройте обе книги, а после этого перетащите данные из одной книги в другую. Если данные нужно не переместить, а скопировать, выполните ту же процедуру при нажатой клавише Ctrl. Чтобы переместить данные в другой лист в пределах той же рабочей книги, при перетаскивании на ярлычок нужной рабочей таблицы удерживайте в нажатом положении клавишу Alt. (Если нужно скопировать данные, удерживайте нажатыми 2 клавиши — Ctrl и Alt). Как только Excel перейдет в новую рабочую таблицу, продолжайте перетаскивание до тех пор, пока данные не окажутся на нужном месте, и только после этого отпустите кнопку мыши.
- При копировании ячеек, отпуская кнопку мыши, удерживайте клавишу Ctrl в нажатом положении. Не отпускайте клавишу Ctrl раньше, чем кнопку мыши, потому что в таком случае данные не скопируются, а переместятся. Обратите внимание, что при копировании указатель мыши принимает вид

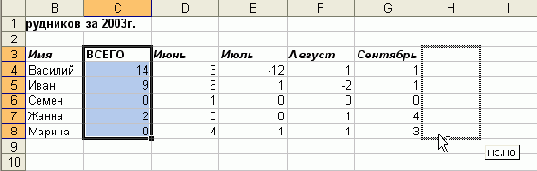
5.
- Если поместить перемещаемые ячейки на то место рабочей таблицы, где уже находятся ячейки, заполненные другими данными, то Excel задаст вопрос, хотите ли вы записать вместо имеющихся данных новую информацию. Если вы действительно этого хотите, щелкните на кнопке ОК; в противном случае — на кнопке Отмена. (Осторожно: если выполняется не перенос данных, копирование, предупреждения о замене имеющихся данных на новые не появляется).
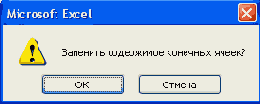
6.
Совет
Данные можно также перемещать и копировать, щелкнув правой кнопкой мыши на выделенных ячейках и выбрав соответствующие команды в появившемся контекстном меню.
- Чтобы при перемещении или копировании данных избежать обновления информации в заполненных ячейках, отпуская кнопку мыши, удерживайте нажатой клавишу Shift. Прямоугольный контур, о котором упоминалось в п.З, принимает форму вертикального или горизонтального I-образного луча, отмечающего, куда будут вставлены ячейки, и будут ли другие ячейки вытеснены вправо (вертикальный I-образный луч) или вниз (горизонтальный) для расчистки места под вводимые данные.

7.
|