|
Как округлять числа и укорачивать их запись
При выполнении расчетов результат часто представляет собой множество чисел с длинным "хвостом" цифр после десятичной запятой. Если возникает необходимость полностью уместить такие числа в ячейках таблицы, можно расширить ее столбцы или отбросить один или несколько десятичных разрядов, подобрав соответствующий числовой формат. Эти способы позволяют решить проблему отображения чисел в рабочей таблице при выводе этой таблицы на экран, но при этом числовые значения, сохраняемые в памяти, не меняются. В вычислениях по-прежнему будут участвовать полные числа. Если необходимо частично или полностью исключить десятичные разряды в представлении чисел, нужно воспользоваться функциями ОКРУГЛ и ЦЕЛОЕ, описанными в этом разделе.
Примечание
Округление чисел не следует путать с ограничением количества цифр справа от десятичной точки при отображении чисел на экране, которое задается выбором соответствующего формата. Просто с помощью округления выбирается количество требуемых значащих цифр. Например, если число 123,4567 Округляется до двух десятичных знаков, то оно примет вид 123,46; если выбран числовой формат с четырьмя десятичными разрядами, это число примет вид 123,4600; наконец, если в числовом формате позиции для дробной части вообще не предусмотрены, число примет вид 123.
- Щелкните на ячейке, которая будет содержать округленное значение, а затем на кнопке


1.
- Если имя нужной функции обнаружено в окне списка Функция, выделите его, щелкнув на нем кнопкой мыши. Если же нужная функция отсутствует, в списке Категория выберите категорию, в состав которой входит искомая функция. Если не удалось найти функцию ОКРУГЛ, следует выбрать категорию Математические, после чего найти функцию ОКРУГЛ в списке Функция.
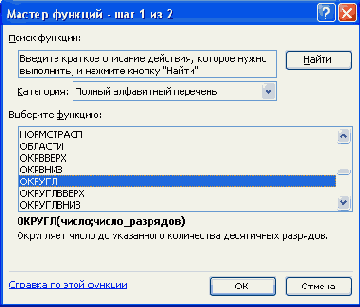
2.
- Щелкните на кнопке ОК. В появившемся диалоговом окне в поле Число введите округляемое число, а в поле Чис-ло_разрядов введите количество десятичных разрядов, до которого будет выполнено округление. В обоих случаях можно вводить либо числа, либо ссылки на ячейки. Если хотите, щелкните на кнопке сворачивания диалогового окна, чтобы вернуться к рабочей таблице и выделить в ней нужные числа.
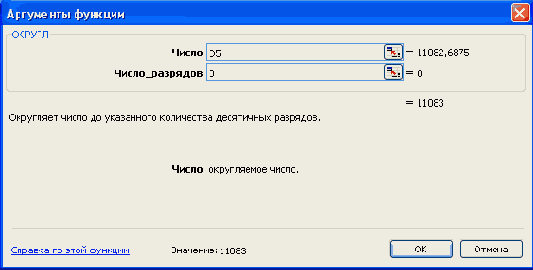
3.
- Щелкните на кнопке ОК. Excel поместит результаты в рабочую таблицу. Функция ОКРУГЛ выполнит округление числа до заданного количества десятичных разрядов. Если было задано 0 разрядов, то, как показано на рисунке, округление будет выполнено до ближайшего целого числа. Если задан 1 разряд, будет виден один разряд после десятичной точки.
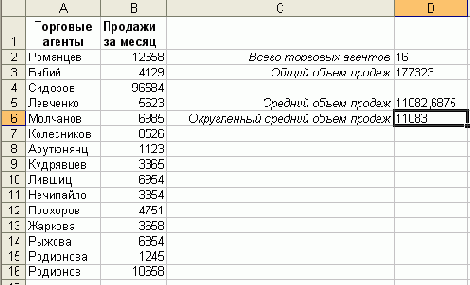
4.
- Чтобы воспользоваться функцией ЦЕЛОЕ, отображающей на экране только целую часть числа, щелкните на ячейке, в которую это число будет вписано, а затем — на кнопке

- Если функция ЦЕЛОЕ отсутствует в списке используемых функций, выберите из списка Категория опцию Математические, а затем выберите функцию ЦЕЛОЕ. Щелкните на кнопке ОК.

6.
- Во втором диалоговом окне Мастера функций в поле Число введите число или ссылку на ячейку.
- Чтобы поместить результаты в рабочую таблицу, щелкните на кнопке ОК. Функция ЦЕЛОЕ отбросит все, что находится правее десятичной запятой, сохранив лишь целую часть числа. В некоторых случаях, таких, как этот, результаты применения функций ЦЕЛОЕ и ОКРУГЛ будут различными.
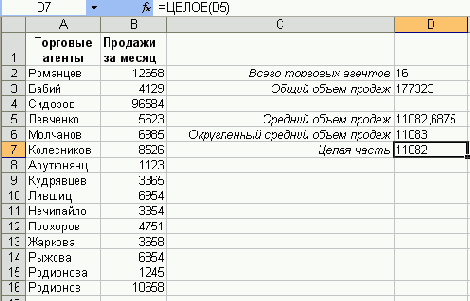
8.
|