Экранная подсказка сообщит вам, на
Шаг 2

Шаг 2
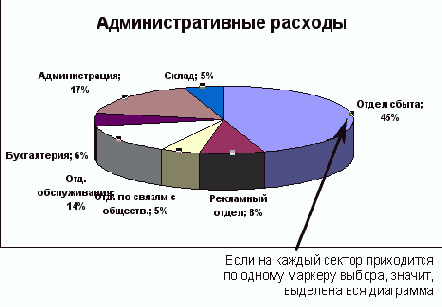
2.
- Теперь щелкните на секторе, который собираетесь отделить от остальной части диаграммы. По краям этого сектора появятся 6 маркеров.
Шаг 2
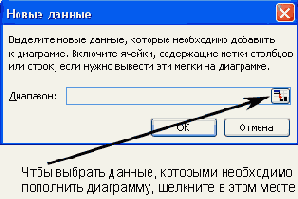
3. Совет
Совет
Существует еще один способ дополнить данными диаграмму, встроенную в рабочую таблицу. Для этого необходимо выделить данные, которые нужно ввести в диаграмму, азатем перетащить их на диаграмму. Тянуть нужно границу выделенной области. Когда указатель мыши примет вид
Шаг 2
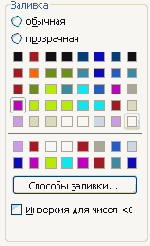
3.
- Если нужно, щелкните на кнопке Способы заливки. На экране появится одноименное диалоговое окно. В нем с помощью соответствующих вкладок можно заполнить выделенный элемент диаграммы градиентной заливкой, текстурой, узором или рисунком.
Шаг 2

3.
- Чтобы изменить вид шрифта, его начертание или размер, выберите соответствующую опцию из списков Шрифт, Начертание и Размер.
Шаг 2

2.
- На панели инструментов рисования щелкните на кнопке
Шаг 2

3.
- Если на данный момент панель инструментов рисования не видна, активизируйте ее, щелкнув на кнопке
Шаг 2

- Введите показанную здесь рабочую таблицу. Обратите внимание, что все эти числа представляют собой исходные данные, а не результаты расчетов по формулам (глава 2).