|
Как исправлять орфографические ошибки
Программа Excel снабжена средством проверки правописания, которым можно воспользоваться для исправления орфографических ошибок. Когда программе Excel встречается слово, отсутствующее в ее электронном словаре, она предоставляет возможность изменить это слово, предлагая имеющиеся в словаре варианты похожих слов, из которых можно выбрать нужный. В состав Excel входит также средство Автозамена, с помощью которого можно автоматически исправлять орфографические ошибки, допущенные во время набора текста. Привыкните к этим функциям — и они станут для вас незаменимыми.
Внимание!
Запомните, что средство проверки орфографии не замечает смысловых ошибок—например, если вместо слова квартал вы случайно наберете слово кварта, то эта описка останется незамеченной. Иначе говоря, проверка орфографии не заменит тщательной вычитки рабочих таблиц.
- Чтобы проверить правописание в таблице Excel, воспользуйтесь командой Орфография в меню Сервис или щелкните на кнопке

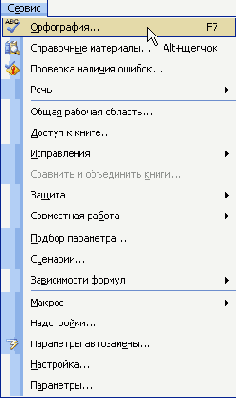
1.
- Если программа Excel встречает слово, которого нет в ее словаре, она выводит диалоговое окно Орфография. Если слово набрано правильно, но отсутствует в словаре Excel, щелкните на кнопке Пропустить, чтобы продолжить проверку без внесения исправления. При щелчке на кнопке Пропустить все, это слово будет пропускаться во всей остальной части проверяемого текста.

2.
Совет
Если нужно выполнить проверку орфографии только части активной рабочей таблицы, перед выполнением проверки выдерите эту часть. Если этого не сделать, Excel автоматически проверяет всю активную рабо-чую таблицу.
- Если слово набрано верно и часто используется в других рабочих таблицах, щелкните на кнопке Добавить. В результате Excel внесет данное слово в электронный словарь, и больше не будет выводить его в окне Орфография.
- Если слово содержит ошибку, а в списке Варианты содержится правильный вариант этого слова, дважды щелкните на этом варианте, после чего он будет вставлен в основной текст и проверка правописания продолжится. Если же слово написано неверно, и правильного написания в списке Варианты не оказалось, наберите слово правильно в строке внесения исправлений Заменить на и щелкните на кнопке Заменить, что приведет к исправлению ошибки и позволит продолжить проверку правописания.
- Когда программа достигнет конца документа, на экран будет выведен запрос о необходимости повторить проверку орфографии сначала. Если вы хотите завершить проверку, щелкните на кнопке Нет.
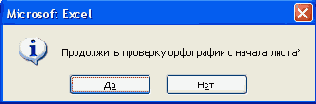
5.
Внимание!
В верхней части диалогового окна Автозамена находятся несколько флажков, которые управляют исправлением некоторых распространенных ошибок. Убедитесь, что установлен флажок Заменять при вводе, так как в противном случае Автозамена не станет исправлять ошибки, перечисленные в нижней части диалогового окна.
- Если вы наберете документ и нажмете клавишу Enter, Excel изменит это слово на документ без вашего вмешательства. Так работает функция Автозамена. Существует очень длинный список слов, которые Excel может самостоятельно исправить. Кроме того, этот список можно пополнять. Для этого выберите команду Сервис | Параметры автозамены.
- Появится диалоговое окно Автозамена. Слева в нем записаны слова с ошибками, а справа — без ошибок. Их Excel автоматически вставляет вместо слов с ошибками. Чтобы добавить в список новое слово, введите в строке заменять: неправильное слово, а правильный вариант—в строке на: и щелкните на кнопке Добавить. Чтобы закрыть диалоговое окно Автозамена и вернуться в рабочую таблицу, щелкните на кнопке ОК.

7.
|