|
Как форматировать текст диаграммы
В главе 8 описано, как форматировать текст рабочей таблицы. Вы научились изменять шрифт, его размер и начертание (полужирный или курсив), а также многому другому. В этом разделе вы узнаете, что многие аналогичные изменения в текстах диаграмм выполняются не менее просто. При изменении атрибутов текста диаграммы старайтесь почаще просматривать результат в режиме предварительного просмотра, поскольку изображение на экране может несколько отличаться от того, что получится при печати.
Совет
Простые изменения шрифта можно вносить в текст диаграммы, выделив нужный текст и выбрав новый шрифт, его размер, начертание или цвет на панели инструментов Форматирование. Если предполагается внести сразу несколько изменений и нужно просмотреть их перед тем, как они будут реализованы, удобнее использовать диалоговое окно Формат.
- Если диаграмма встроена в рабочую таблицу, убедитесь в том, что она выделена. Если же она расположена на отдельном листе, активизируйте этот лист.
- Дважды щелкните на тексте, формат которого нужно изменить. Можно также щелкнуть на тексте правой кнопкой мыши и из появившегося контекстного меню выбрать команду Формат. Появится диалоговое окно Формат, соответствующее типу выделенного текста. Например, если дважды щелкнуть на заголовке диаграммы, появится диалоговое окно Форматирование названия диаграммы.

2.
- Если нужно изменить штифт текста, используйте вкладку Шрифт диалогового окна Формат.

3.
- Чтобы изменить вид шрифта, его начертание или размер, выберите соответствующую опцию из списков Шрифт, Начертание и Размер.
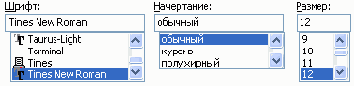
4.
- В раскрывающемся списке Подчеркивание можно выбрать вид подчеркивания. Списки Цвет и Фон предназначены для выбора цвета шрифта и цвета фона. Если в этих списках установлена опция Авто, то Excel сам задает эти цвета. Группа флажков Видоизменение позволяет создать зачеркнутый текст, верхние или нижние индексы. Если установлен флажок Автомасштабирование, то при масштабировании диаграммы автоматически изменяется размер шрифта.
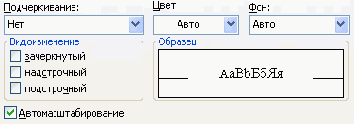
5.
- Вкладка Выравнивание служит для изменения параметров выравнивания текста диаграммы. Опции списков по горизонтали и по вертикали определяют выравнивание текста в пределах текстового блока. Опции раздела Ориентация позволяют создать наклонный или вертикальный текст.
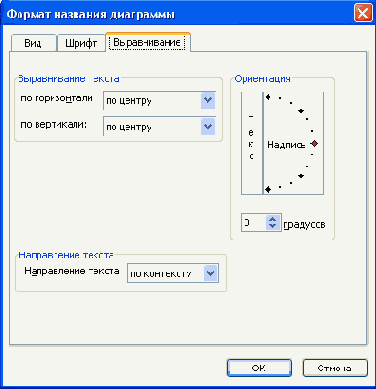
6.
- Результаты внесенных изменений отображаются окне Образец. Чтобы заданные параметры текста вступили в силу щелкните на кнопке ОК.
Совет
Иногда, если текст диаграммы уже был выделен, при двойном щелчке на нем, вместо появления диалогового окна Формат выделятся некоторая часть текста или появляется текстовый курсор. Если это произойдет, достаточно щелкнуть на любом свободном участке диаграммы, чтобы отменить выделение текста, а затем снова дважды щелкнуть на нем. На этот раз появит-сядиалоговое окно Формат.
Внимание!
Нельзя менять ориентацию текста в легенде диаграммы, но можно изменить расположение самой легенды. Например, можно поместить ее в нижней части диаграммы или слева.
|